Using ShowOne with a MIDI device

When connected to your iPhone/iPad via a MIDI interface or via Bluetooth, external MIDI devices such as keyboards, drum pads, or footswitches can control ShowOne’s transport buttons for greater versatility or hands-free operation. Pick up the “MIDI Transport” in-app purchase, available in the Shop, to utilize this feature.
In addition the “MIDI Advanced” feature set, also available in the Shop, gives you further control of MIDI gear – use MIDI Clock out to sync external devices to each track’s tempo, and track-by-track Program changes to change patches on your MIDI gear as each track is loaded (for instance synth or FX unit presets).
See the below sections on controlling ShowOne’s transport with MIDI, Bluetooth connectivity, and the advanced features like MIDI Clock for details. There is a Troubleshooting section below as well.
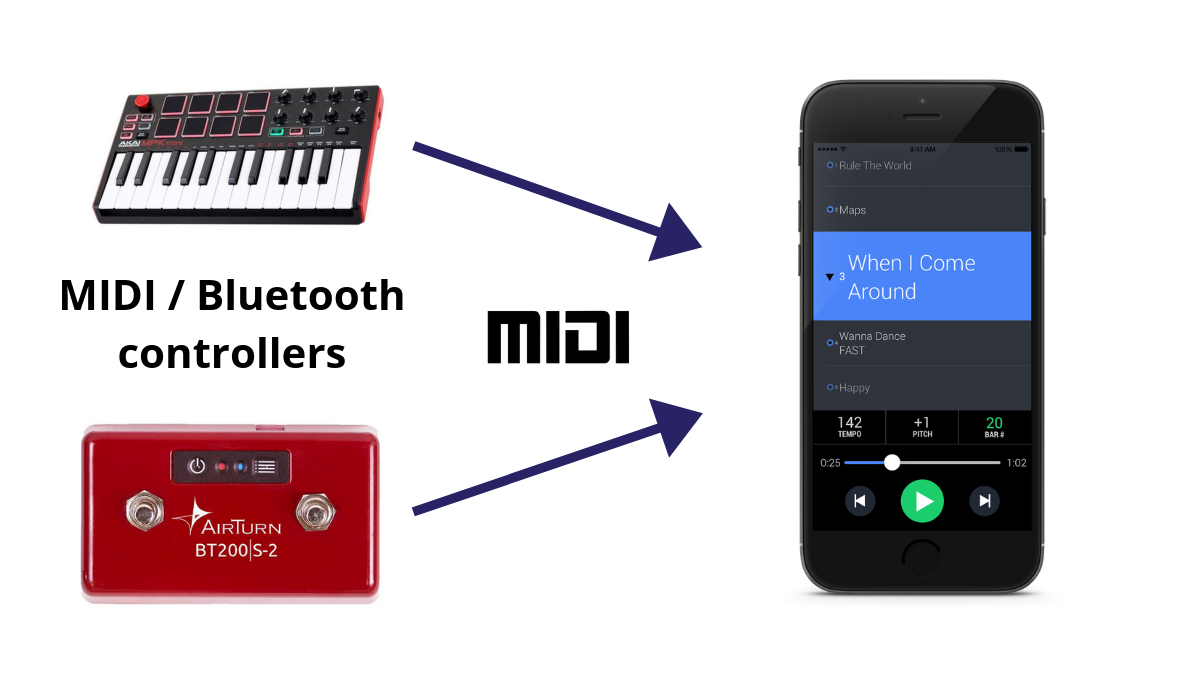
MIDI control of Transport
TIP: For specific instructions on using an Airturn Bluetooth MIDI pedal with ShowOne, go to this separate tip HERE
With your chosen device connected, simply go to ShowOne Settings -> MIDI Transport and choose “Learn” for each control. Play a note or change a control such as a knob or fader on your MIDI device to assign it to that transport button.
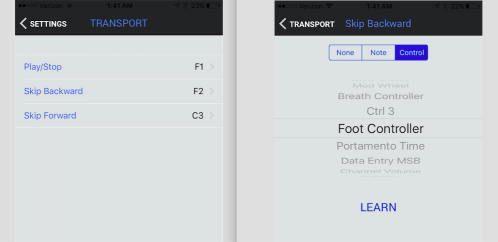
TIP: ShowOne can read MIDI notes or CC messages – you can for instance use a keyboard’s Sustain pedal to Play/Pause ShowOne’s transport.
TIP: If ShowOne is not “seeing” the MIDI device at first, sometimes a restart of either the app, iOS device, or MIDI unit or interface is required. See “Troubleshooting MIDI” below.
NOTE: When using MIDI CC functions as opposed to notes, the corresponding ShowOne transport control will activate when the MIDI controller is turned to a value of 127 (i.e., turning a knob all the way up). It is designed this way so that a pedal that sends a CC message can activate a ShowOne control with one press.
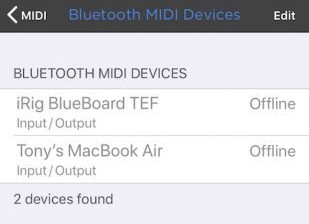
MIDI Bluetooth
ShowOne now gives you the standard Apple interface for setting up your Bluetooth devices. Simply power on your wireless Bluetooth MIDI device, and choose it from the “Bluetooth LE MIDI Peripherals” section in ShowOne’s settings. If you don’t see it in the list, make sure Bluetooth is turned on on your iOS device and “discoverable”. You may or may not need to pair your Bluetooth MIDI device with your iPhone or iPad; check your device’s documentation for details.
Once connected, your Bluetooth MIDI device will now work with ShowOne as if it were a wired interface.
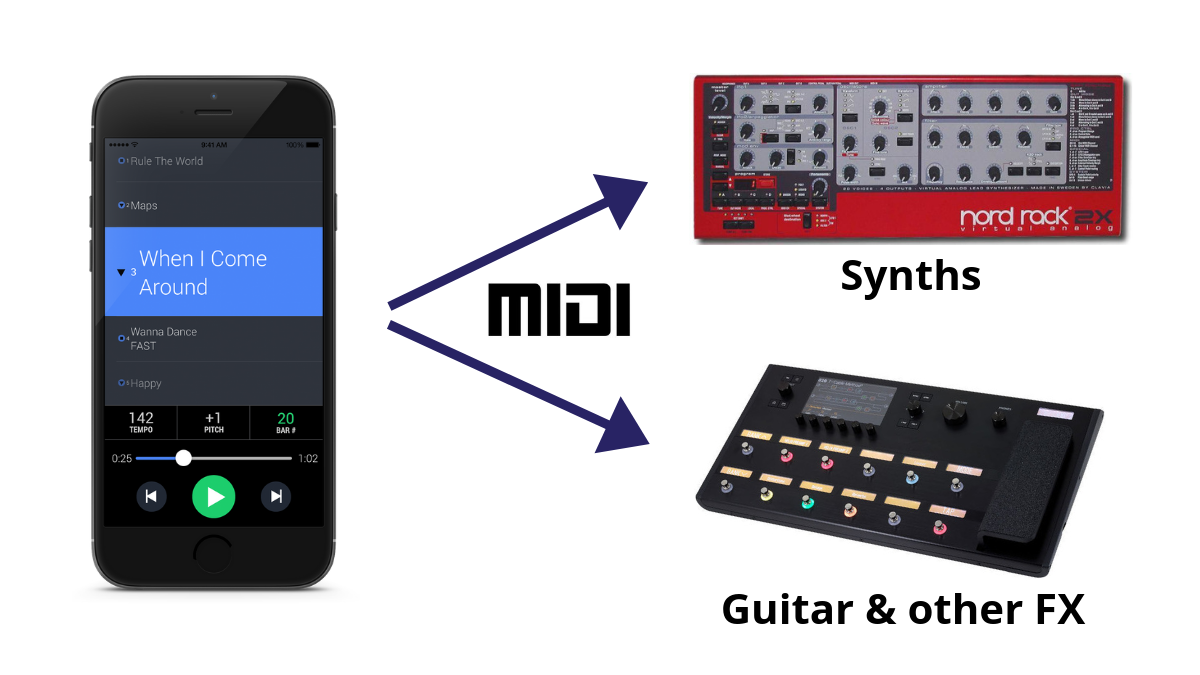
MIDI Advanced
MIDI Clock
After picking up the MIDI Advanced feature in the in-app Shop, simply flip the MIDI Clock switch to “On” in ShowOne’s MIDI Settings. ShowOne will output MIDI Clock out all available MIDI channels and ports, thus allowing any connected MIDI-capable device to sync it’s tempo to ShowOne. Selecting a track in ShowOne will send that track’s tempo out to MIDI Clock – you don’t need to play the track first.
TIP: Use this to sync external FX units to ShowOne for in-time delays, gates, arpeggiators, and so on, or external sequencers and drum machines.
MIDI Program/Bank Changes
You may designate any track in ShowOne to send a Program change to a connected MIDI device when the track is selected. Go to a track’s Track Options in it’s edit page, and scroll down to the Advanced MIDI area. Choose Bank MSB/LSB and Program Change values as desired.
TIP: This is perfect for changing patches song-by-song on an external synth or FX unit.

Troubleshooting MIDI
If you’re having trouble getting your MIDI device to connect with ShowOne, try the following:
- Make sure your device is properly connected to the MIDI interface via with all cables and connections securely in place. Your device’s MIDI Out port must be connected to the interface’s MIDI In jack or cable.
- Make sure your device is sending MIDI information to the main USB or MIDI Out ports. This will be automatic in most cases, but some more complex devices have system settings that can affect this – check your device’s instructions for more info.
- Quit ShowOne manually (double press Home button and swipe up), then restart ShowOne. Often this will “wake up” MIDI connections
- Try unplugging and re-connecting the MIDI device.
- In certain scenarios, hard resetting your iOS device while everything else is connected and powered on will re-connect MIDI communication. Do this by holding down the Home and Lock buttons for about 10 seconds until the iOS device powers off and powers back on again with the white Apple logo.
NOTE: As of the current version (1.3.6) ShowOne does not support the IK Multimedia iRig Blueboard. We’re working on compatibility as soon as possible. Some other MIDI over Bluetooth devices may work but they haven’t been tested yet and we cannot guarantee they’ll work.

Roland/Kurzweil note values
If using a Roland or Kurzweil device (such as a Roland SPD-s drum pad), the octaves for MIDI notes it sends are one higher than other standard MIDI equipment. This shouldn’t cause any trouble when using MIDI Learn in ShowOne as recommended; ShowOne will automatically read the value that your MIDI device is sending.
However if programming the ShowOne controls manually, make sure to choose each note one octave lower in ShowOne than what the MIDI unit is putting out. For instance, if you assign a pad on the SPD-s to play an “F2” when you hit it, and you want that to Play/Pause ShowOne, set that transport control to “F1” in ShowOne.
